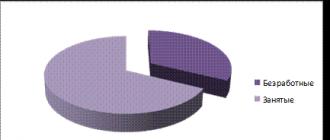Подключить Wi-Fi дома – самая распространенная задача сегодня для обычного пользователя. Если не вникать в некоторые тонкости, связанные с сетевой безопасностью, установка Wi-Fi-роутера только кажется сложным делом. На практике все очень просто.
Вначале разберемся, какой Wi-Fi-роутер выбрать. Сетевое оборудование делится на несколько категорий. ADSL Wi-Fi-роутеры используются для подключения по технологии ADSL через телефонную линию. Эта технология используется все реже и реже, а принципиальной разницы в настройке нет. Wi-Fi-роутеры, подключаемые через Ethernet, в свою очередь делятся на несколько категорий. Бывают мосты (гейты), Wi-Fi-роутеры, Wi-Fi-точки доступа, Wi-Fi-репитеры (повторители). Принципиальной разницы между ними нет. Специальная настройка роутера превращает один вид оборудования в другой. Так, многие модели Wi-Fi-роутеров помогут выступать в качестве репитера, а репитер можно настроить как Wi-Fi-роутер. Wi-Fi-репитер получает сигнал от одного из Wi-Fi-роутеров и передает его дальше. Таким образом расширяется зона охвата домашней Wi-Fi-сети, усиливается сигнал Wi-Fi и ликвидируются «мертвые зоны». Wi-Fi-гейты передают Wi-Fi-сигнал на большое расстояние. При помощи двух Wi-Fi-гейтов можно установить Wi-Fi-сеть в соседних домах, а при использовании специальных направленных Wi-Fi-антен – установить связь через Wi-Fi на большом расстоянии (до 10 километров). Настройка роутера для использования в качестве репитеров или гейтов встречается нечасто. Зато часто бывает нужно подключить по Wi-Fi ноутбук, стационарный компьютер или сделать так, чтобы можно было подключиться по Wi-Fi с iPhone или другого мобильного телефона. Для этих целей требуются обычные точки доступа или настройка в качестве Wi-Fi-роутера гейта или репитера. Исходя из этого легко сделать вывод, что настройка роутера, если необходимо подключить Wi-Fi дома, практически не отличается от настройки гейта или репитера. При условии, если настраивать Wi-Fi-роутер именно для домашней Wi-Fi-сети для обычного использования.
Обычно бывает важно не просто подключить Wi-Fi дома,
но и обеспечить высокую скорость передачи данных.
Для комфортной работы нужен стандарт G, который
обеспечивает скорость до 54 Mbps. В большинстве случаев
этого с запасом достаточно для комфортной работы в
интернете. Счастливым обладателям скоростного доступа в
интернет, игроманам и тем, кто много качает через
торенты, желательно использовать более продвинутый
стандарт. Даже тщательная настройка Wi-Fi-роутера не
поможет, если используется устаревший стандарт. Для
использования всего потенциала современных
высокоскоростных беспроводных сетей желателен стандарт
N. В таблице ниже дано сравнение стандартов, чтобы
подключить Wi-Fi дома на нужной скорости:
| Стандарт | Скорость | Средняя скорость передачи данных |
| 802.11b | 11 Мбит/с | 5 Мбит/с |
| 802.11g | 54 Мбит/с | 25 Мбит/с |
| 802.11a | 54 Мбит/с | 25 Мбит/с |
| 802.11n | 200+ Мбит/с | 100 Мбит/с |
Роутер D-Link DIR-620 поддерживает стандарт 802.11n. Установка Wi-Fi-роутера D-Link DIR-620 стандартна и почти не отличается от установки Wi-Fi-роутера других производителей. На примере настройки этого роутера покажем, как подключить Wi-Fi дома быстро и просто.
Для настройки роутера D-Link DIR-620 вам нужно следовать следующей инструкции:
1) Включите роутер в сеть. Подсоедините интернет-кабель к порту "Internet" роутера. Кабель, соединяющий роутер с компьютером, подключите к одному из портов LAN на задней панели роутера, а другой его конец подсоедините к сетевой карте компьютера.
2) Откройте любой интернет-браузер и наберите в адресной
строке http://192.168.0.1.
Перейдите по введенному адресу. Отобразится
веб-интерфейс, с помощью которого вы настроите роутер.
Заполните пустые поля: в поле "Имя пользователя" введите
admin, в поле "Пароль" – admin. Кликните по кнопке
"Вход".
3) Далее откройте раздел "Сеть", подраздел "Соединения"
и выберите соединение под названием WAN.
4) После этого развернется страница, отображающая настройки соединения. Нажмите на тип соединения IPoE и отметьте галочкой под типом пункт "Разрешить". Такие же галочки должны стоять возле пунктов "Получить IP-адрес автоматически", "Включить IGMP", "Получить адрес DNS сервера автоматически", "NAT", "Сетевой экран". Сохраните внесенные изменения.
Приступаем к настройке Wi-Fi-соединения:
1) В разделе "Сеть" выберите подраздел "Wi-Fi".
Отобразится пункт "Основные настройки". Убедитесь, что
напротив строчки "Включить беспроводное соединение"
поставлена галочка. Напротив пункта "Скрыть точку
доступа" галочек быть не должно. Выберите канал "auto",
максимальное количество клиентов – 0. Примите и
сохраните внесенные изменения.
2) Кликните на подраздел "Настройка безопасности" и выберите в выпадающем списке "Сетевая аутентификация" пункт "WPA-PSK/WPA2-PSK mixed".
После того, как откроются дополнительные настройки, в
строке "Ключ шифрования PSK:" введите пароль, при помощи
которого будет производиться подключение к вашей
беспроводной сети. Пароль должен содержать не менее 8
английских символов. Для наибольшей безопасности при
составлении пароля рекомендуется комбинировать
маленькие, большие буквы, символы и цифры. Закончив ввод
пароля, примите и сохраните сделанные изменения.
Данная настройка роутера показана в качестве образца.
Как видим, подключить Wi-Fi дома несложно.
Установка Wi-Fi роутера проста и
безболезненна. Но если вы заботитесь о своей
безопасности, если хотите, чтобы ваши личные данные не
«ушли на сторону», а в ваш компьютер не влезли
злоумышленники, рекомендуем обратиться к специалистам,
которые быстро и качественно сделают все, чтобы
настройка роутера соответствовала самым высоким
стандартам сетевой безопасности.
Полезные советы:
- Съёмные антенны удобны тем, что их можно поменять на более мощные или снять лишние если одной антенны хватает для устойчивого сигнала в пределах помещения.
- Если сигнал слабый, скорость маленькая, а соединение постоянно рвется, попробуйте сдвинуть Wi-Fi-роутер на 5-10 см в любую сторону. Иногда это нехитрое движение помогает значительно улучшить качество приема и соответствует усилению Wi-Fi-сигнала.
- Выбирайте пароль не менее 10 символов длиной, из букв в разных регистрах, цифр и символов одновременно.
- Готовясь к покупке Wi-Fi-роутера, ознакомьтесь с отзывами в Интернете о существующих моделях. Обратите особое внимание на информацию о работе роутера в различных режимах, при высоких температурах и при интенсивной нагрузке.
- Незначительная экономия при покупке роутера может привести к большим потерям времени впоследствии при установке и эксплуатации устройства.
- Перед приобретением роутера, выясните у вашего интернет-провайдера, какие протоколы должен поддерживать ваш будущий маршрутизатор.
- Всегда старайтесь перепрошивать роутер на последнюю официальную прошивку.Посетите официальный сайт производителя выбранной вами модели роутера и проверьте наличие новых прошивок и их совместимость. Новые прошивки улучшают стабильность и скорость работы беспроводных устройств.
- Если скорость Интернета внезапно упала, сайты открываются медленно, можно проверить скорость вашего интернет-соединения, зайдя на бесплатный веб-сервис http://speedtest,net .
- Большинство неполадок, возникающих вследствие сбоя в сети, можно легко устранить с помощью простой перезагрузки оборудования.
Возможностью подключаться к беспроводному Wi-Fi обладает практически каждый ноутбук.
С помощью этой технологии компьютеры обмениваются данными между собой и сетевыми устройствами (принтерами, точками доступа и т. д.), а также выходят во «всемирную паутину».
Моделей ноутбуков много, но все они работают по одним и тем же стандартам связи. Представляете, каково пришлось бы их владельцам, если настройка Wi-Fi на каждом лэптопе выполнялась бы по-своему?
Ноутбуков много - Wi-Fi один
Порядок действий при настройке беспроводной сети зависит только от операционной системы.
Некоторые производители оснащают свои лэптопы сетевыми утилитами, но ничего нового это не дает, разве что делает процесс настройки более удобным. Конечно, пользоваться ими можно, но полезнее уметь работать с инструментами ОС.
Если вы разберетесь, как настроить WIFI на Windows 7, 8 и XP средствами системы, то сможете это делать на любом ноутбуке, независимо от модели.
Три условия для первого включения Wi-Fi
Прежде чем первый раз подключить лэптоп к сети Вай-Фай, нужно сделать три вещи:
- включить адаптер беспроводной связи (его еще называют сетевой картой WLAN или wireless);
- установить драйвер беспроводного адаптера;
- запустить службу автонастройки WLAN.
Шаг 1. Включение адаптера Wi-Fi
Для включения адаптера Вай-Фай на ноутбуке может быть предусмотрена кнопка или сочетание клавиш: Fn+[одна из клавиш F1-F12, где изображен значок Wi-Fi]. О том, что адаптер включен, можно понять по свечению индикатора на корпусе ноутбука:
Шаг 2. Установка драйвера
Для установки драйвера беспроводной связи подключите лэптоп к Интернету, используя кабельный доступ или USB-модем, зайдите на сайт производителя и скачайте wireless-драйвер для вашей операционной системы.
Запустите загруженный файл, дождитесь окончания установки и перезагрузите машину.
Для автоматического запуска службы автонастройки WLAN (если она не работает), откройте с правами администратора командную строку и выполните в ней две команды:
- sc config Wlansvc start= auto
- net start Wlansvc
После этого Wi-Fi-адаптер «увидит» точки доступа, находящиеся в зоне приема сигнала.
Шаг 3. Настройка и подключение Wi-Fi на Windows 7 и 8
Быстрое подключение
Чтобы подключить ноутбук к уже существующему Wi-Fi, кликните по иконке «Сеть» в системном трее и выберите из списка нужную точку доступа.
Нажмите кнопку «Подключиться».
Введите ключ безопасности (пароль) и щелкните ОК. Соединение будет установлено.
Кроме этого способа к выбранной беспроводной точке можно подключаться нажатием кнопки Wi-Fi на модеме (роутере).
Важно! Сети, отмеченные значком щита с восклицательным знаком, не требуют пароля. Они ничем не защищены, и данные передаются по ним в открытом виде.
Шаг 4. Подключение к скрытой сети и изменение профиля связи
Для подключения к невидимой сетке, имя которой скрыто, а также для создания нового профиля беспроводного доступа, кликните правой кнопкой мыши по иконке «Сеть» в трее и войдите в «Центр управления сетями…».
В списке «Изменение сетевых параметров» в Windows 7 нажмите «Настройку нового подключения или сети», а в Windows 8 (8.1) - «Создание и настройку нового подключения или сети».
Выберите «Подключение к беспроводной сети вручную». Это окно, как и последующие, выглядит в Windows 8 и 7 одинаково, поэтому разберем настройку на примере Windows 8.
Введите имя точки доступа (SSID), тип безопасности, шифрования и пароль. Если вы собираетесь использовать эту сеть постоянно, установите флаг «Запускать подключение автоматически».
Параметр «Подключаться, если сеть не ведет широковещательную передачу» нужно отметить, когда точка доступа не видна в списке.
В следующем окошке вы можете изменить параметры подключения, нажав одноименную кнопку.
Основные параметры - имя (SSID), тип и доступность сетки, изменить нельзя. Настройки безопасности менять можно, но они должны быть такими же, какие назначены точке доступа.
Шаг 5. Подключение и настройка Wi-Fi на Windows XP
Подключение к доступным беспроводным сетям. Для соединения ноутбука с уже существующими сетями Wi-Fi кликните правой кнопкой мыши по иконке «Сеть» в трее и откройте «Просмотр доступных беспроводных сетей».
Выберите из списка нужную точку доступа и щелкните «Подключить».
Введите пароль (ключ безопасности) и его подтверждение. После клика по кнопке «Подключить» соединение будет установлено.
Вставьте интернет-кабель в порт WAN (или Internet) вашего роутера (он же маршрутизатор).
Подключите маршрутизатор к компьютеру: один конец сетевого провода вставьте в любой из LAN-портов роутера, а второй - в разъём сетевой карты ПК. Вместо кабеля можно использовать беспроводное соединение, но на этапе настройки лучше этого не делать.
Подключите роутер к розетке. Если на устройстве есть кнопка питания, нажмите на неё. Затем подождите одну-две минуты, чтобы маршрутизатор успел загрузиться.
2. Проверьте работу интернета
Если ваш роутер был заранее настроен провайдером или получил настройки в автоматическом режиме, то интернет может заработать через несколько секунд после подключения маршрутизатора к ПК.
Для проверки запустите браузер и попробуйте открыть несколько сайтов. Если с доступом к веб-ресурсам нет никаких проблем, можете пропустить четвёртый пункт статьи.
В адресной строке браузера введите 192.168.1.1 или 192.168.0.1 и нажмите Enter. Один из этих IP-адресов должен вести к меню настроек маршрутизатора. Если оба варианта не срабатывают, найдите нужный IP-адрес в документации к вашей модели роутера и попробуйте ввести его.
Когда в окне браузера появится страница входа в настройки, система может запросить логин и пароль. Чаще всего при первичном подключении для обоих полей подходит одно слово - admin . Реже в качестве стандартного пароля производители роутеров используют комбинацию 1234 .
При необходимости вы можете найти данные для входа в инструкции к маршрутизатору или на сайте провайдера. Ну или попробовать альтернативный .
4. Настройте подключение к интернету
Если интернет до сих пор не заработал, роутер нуждается в особых настройках. Какие именно параметры вам нужны, зависит от конкретной модели устройства и поставщика интернет-услуг. Универсальной конфигурации не существует. Чтобы получить нужную инструкцию, проверьте сайт провайдера или запросите её у службы поддержки.
Раздобыв руководство по настройке вашей модели, следуйте его подсказкам. Если в процессе вы настроите и подключение к интернету, и домашнюю сеть Wi-Fi, можете пропустить пятый пункт статьи.
Чтобы Wi-Fi, важно выбрать правильные параметры безопасности.

В меню настроек найдите раздел, отвечающий за беспроводную сеть (см. документацию к вашей модели роутера). Здесь обязательно задайте надёжный пароль (он понадобится для подключения к роутеру ваших устройств по Wi-Fi) и выберите WPA2-PSK в качестве средства защиты.
6. Смените пароль для входа в настройки роутера
На всякий случай лучше ограничить доступ посторонних к меню настроек маршрутизатора. Если роутер всё ещё находится под защитой стандартного пароля, замените его собственным.
Найдите раздел настроек, который отвечает за безопасность (см. документацию к вашей модели роутера) устройства, и укажите здесь новый надёжный пароль. Сохраните изменения.

Если в вашем компьютере есть модуль Wi-Fi, после завершения настройки сетевой кабель можно вытащить из ПК и подключиться к роутеру по беспроводному соединению.
7. Установите маршрутизатор в оптимальном месте
В идеале роутер в центре зоны, в которой вы используете Wi-Fi. Таким образом сигнал будет одинаково доступен всем подключённым устройствам.
Чем меньше стен, мебели и других преград между устройством-приёмником и маршрутизатором, тем лучше работает беспроводная сеть.
Всем привет. Если Вы пытаетесь подключить компьютер к Wi Fi, посредством роутера, который стоит в вашей квартире, но у вас ничего не получается, то сейчас попробую Вам помочь.
Как мы обычно поступаем? Мы заходим в Пуск – Панель управления , далее Сеть и Интернет – Центр управления сетями и общим доступом - Изменение параметров адаптера . Там мы видим значок Беспроводная сеть , с помощью которого мы подключаемся к Wi-Fi.

Таким образом любой из Вас, скорей всего, уже сто раз подключался к своему Wi Fi, но только делалось это на ноутбуке или телефоне. И теперь вопрос: Как-же тоже самое сделать на компьютере? Там же нет значка Беспроводное соединение !

Всё на самом деле очень просто. По умолчанию на компьютерах обычно нету Wi-Fi модуля, также, как и Блютуза, поэтому его нужно самостоятельно установить.



Но естественно первый вариант с USB адаптером намного удобнее, так как нет необходимости разбирать системный блок.
2. Wi-Fi адаптер, который мы использовали в этом уроке, можно подключать не только в компьютер, но и в ноутбук. Например, если на ноутбуке нет встроенного Вай-Фай (это может быть только на очень старых ноутах ), или модуль беспроводной сети сломался, то в таком случае палочкой выручалочкой станет Wi-Fi адаптер, подключаемый по USB.

Подключить компьютер к Wi-Fi легко и просто. Я думаю Вы в этом уже убедились.
Всем пока!