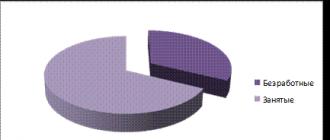Если вы вдруг забыли пароль от своей учётной записи в Windows, то вам ничего не остаётся кроме как искать способ его сброса или же устанавливать новую операционную систему, что на мой взгляд полнейшее безумие в данном случае:) Сейчас в интернете можно найти много различных способов сброса паролей для операционных систем Windows при помощи встроенных загрузочных средств самой Windows, а также при помощи сторонних специальных программ. Некоторые способы подходят для каких-то одних версий Windows, некоторые для других, а какие-то способы слишком сложны для новичков. Ранее в одной из статей я показывал один из способов сбросить пароль при помощи загрузочной консольной программы , построенной на базе Linux, однако все действия там необходимо выполнять в виде команд на чёрном экране и для новичков это может оказаться сложным.
В данной статье я покажу наипростейший вариант сброса пароля учётной записи в любой версии Windows (пробовал даже на Windows 10) при помощи загрузочной программы Reset Windows Password. Процесс сброса укладывается всего в 4 шага!
Сразу хочу предупредить, что еcли на компьютере вы использовали для входа учётную запись Microsoft, а не стандартную локальную, то ни одна из программ сбросить её пароль не сможет, поскольку пароль учётной записи Microsoft можно поменять только на сайте компании. Поэтому данный способ как и все аналогичные работает только если вы забыли пароль от стандартной локальной учётной записи Windows!
Программа является загрузочной, т. е. её нельзя просто установить на компьютер как это обычно делается. Запуск программы будет происходить с диска или флешки на этапе загрузки компьютера. Т.е. программу потребуется предварительно записать на диск или флешку!
Создание загрузочного диска / флешки с программой Reset Windows Password и её запуск
После того как программа скачается необходимо записать её на диск или флешку. Инструкция по записи программы в виде файла ISO на CD/DVD диск находится , а по записи программы в ISO на флешку - .
Поскольку современные ноутбуки можно частенько встретить без дисковода для чтения дисков, то, думаю, большинству подойдёт способ записи программы на флешку, тем более она есть, пожалуй, у каждого владельца компьютера.
После того как вы запишите программу на диск или флешку, её необходимо запустить. Для этого следует перезагрузить компьютер и настроить ваш BIOS, чтобы компьютер грузился не как обычно с жёсткого диска, а с записанной флешки или CD/DVD диска.
В отдельной статье я давал инструкцию по настройке BIOS на загрузку компьютера с диска или флешки, прочтите её если испытываете трудности с загрузкой программы:
У каждого компьютера может быть своя особенность настройки загрузки с определённого устройства, поэтому чётких рекомендаций дать не получится... Но статья по ссылке выше должна помочь большинству.
Когда программа начнёт запускаться, вы увидите окно, похожее на загрузку обычной Windows 7:
Работа с программой
Когда загрузочная программа Reset Windows Password запустится, в первом окне необходимо будет настроить программу.
В первую очередь выбираем русский язык (1), затем в разделе «Режим работы» выбираем пункт «SAM – работа с обычными учётными записями» (2) и в конце под надписью «Что вы хотите сделать?» выбираем «Сбросить или изменить пароль пользователя» (3). Когда всё настроили, нажимаем «Далее» (4) внизу окна.
Программа будет выполнять именно сброс пароля (т. е. его стирание, обнуление), а не замену старого пароля на какой-то новый!
В следующем окне мы можем выбрать путь к папкам «SAM» и «SYSTEM» для сброса пароля.
Если вы пользуетесь стандартной Windows, где ничего глобально не переделано, то пути менять не нужно и они уже будут заданы правильно:
C:\Windows\System32\Config\SAM
C:\Windows\System32\Config\SYSTEM
На этапе №3 выбираем в окне ту учётную запись Windows, для которой хотим сбросить пароль (1) и нажимаем «Далее» (2).
На последнем 4-м этапе нажимаем кнопку «Сбросить / Изменить»:
Появится предложение сделать файл отката. При помощи этого файла можно вернуть работать способность системы в случае её «поломки» после работы программы.
Вообще программа не лезет туда куда не нужно и не делает никаких серьёзных изменений в Windows, поэтому файл отката проще не создавать, нажав «No» в данном окне.
Появится уведомление о том, что учётная запись была изменена (пароль сброшен) и можно закрывать программу и проверять изменения. Просто нажимаем «ОК» (1) в окне уведомления и затем «Выход» (2) в самой программе.
Теперь вытащите диск / флешку c программой из компьютера и перезагрузите его. Windows должна загрузиться сразу не спрашивая пароля!
Как видите данный способ для сброса пароля учетных записей Windows очень прост и трудности могут возникнуть, пожалуй, лишь на этапе загрузки программы с флешки или диска. Но среди всех способов сброса пароля я не нашёл ни одного, позволяющего сбросить пароль не загружаясь со специального загрузочного диска. Поэтому без этого всё равно не обойтись и уж проще разобраться со сбросом пароля, чем Windows переустанавливать:))
Хорошего Вам дня и отличного настроения! До встречи в следующих статьях;)
Сколько раз вы забывали свои пароли от кодовой двери на подъезде друга, своего e-mail"а или учетки в каком-нибудь "ВКонтакте"? Но если в данном случае вам могли помочь службы и сервисы восстановления, то в случае, когда вы забудете пароль от своего компьютера, вам помогут только специалисты... Если же у вас руки "растут из нужного места", то вы можете попытаться сделать что-нибудь самостоятельно. Самым простым выходом из подобной ситуации станет сброс пароля администратора Windows 7.
Варианты
Существует несколько способов решения поставленной задачи. Сегодня мы поговорим про сброс пароля администратора, который можно провести имея непосредственный доступ к компьютеру, так что для взлома чужого ПК или сервера эти советы вам не пригодятся.
- Механический.
- Используя созданное программное обеспечение.
- Используя дистрибутив операционной системы.
Любой из данных вариантов одинаково хорош и плох одновременно. Одни из них больше и лучше подойдут для ноутбуков, другие же идеальны для стационарного компьютера. Кроме того, пароли бывают разные, поэтому если вы защитили свой компьютер запаролив его с помощью БИОСа, даже теперь он не находится в полной безопасности и существуют способы преодолеть данную защиту стационарного персонального компьютера. Однако этот способ не поможет вам в случае с ноутбуком, ведь просто разобрать и собрать его обратно в рабочем состоянии - очень сложная задача, не говоря уж о внесении каких-либо изменений.
Через БИОС
Чтобы сразу расставить все точки над "i", стоит сказать, что сброс пароля администратора Windows 7 через БИОС не возможен. Следует разделять некоторые понятия. Вы не сможете сбросить пароли на учетной записи пользователя никакими операциями в БИОСе, но если вы полностью запретили доступ к компьютеру с помощью системы "ввода-вывода" и забыли пароль, то вот вам пара советов.
Следует сразу отметить, что эти способы достаточно опасны для вашего компьютера и работают со 100% надежностью только на стационарных ПК. Да и проделать данные трюки можно только имея непосредственный доступ к системнику.
Итак, быстрый сброс пароля администратора Windows 7 проводится следующим образом. Отвинчиваете крышку системного блока ПК, предварительно отключив его от сети питания, и находите на материнской плате батарейку-таблетку. Вам следует извлечь её на несколько секунд, а затем вернуть на место. Таким образом, вы сбросите все временные настройки БИОСа на вашем компьютере, в том числе и пароль.

Второй метод
Также сброс пароля администратора Windows 7, установленного в БИОСе, можно провести немного по-другому. Вам потребуется инструкция от вашей материнской платы. На схеме необходимо найти специальный джампер, с помошью которого можно сбросить настройки БИОСа. Джампер выглядит как пара оголенных контактов. Для того чтобы сбросить пароль, вам придется переставить на джампер перемычку и включить компьютер. Он не запустится, но все настройки будут выставлены по умолчанию. Уберите перемычку и снова включайте ПК. При первой загрузке вас "закинет" в панель управления БИОСа. Ничего не трогайте, а просто нажмите кнопку выхода и сохраните существующие настройки.
С диском
Стоит отметить, что если у вас установлен пароль на пользователя, то банальным удалением батарейки здесь не обойтись. Если у вас остался дистрибутив операционной системы, то вы можете провернуть пару следующих хитростей, чтобы провести сброс пароля локального администратора Windows 7.
Итак, для начала вспомните процесс установки вашей ОС. Если вы проводили его самостоятельно, то в определённый момент у вас должны были спросить, хотите ли вы установить пароль на "админку". Эта запись обычно не активна и скрыта от посторонних глаз, а пользователи работают на аккаунте с расширенными правами. В случае потери пароля от вашей "учетки" администратор всегда может удалить его самостоятельно. Но о каком "админе" может идти речь на домашнем компьютере? Поэтому вам предстоит использовать пользовательский аккаунт системного администратора, который устанавливается в систему по умолчанию.

Чтобы его запустить, проделываем следующее. Вставляем установочный диск и на первом же экране приветствия нажимаем комбинацию "Shift+F10". Это позволит нам вызвать командную строку. Далее нам необходимо запустить редактор реестра командой "regedit". После этого в редакторе проделываем следующие манипуляции.
- Выбираем HKEY_LOCAL_MACHINE и жмем "Файл" - "Загрузить куст".
- Находим файл SAM в папке Windows - Swstem32 - config.
- В новой появившейся ветке переходим в папку 000001F4. Она располагается в SAM - Domains - Account - Users. Необходимо изменить параметр "F".
- Дважды кликаем по нему. Нас интересует строка 0038. в ней нужно поменять число, находящееся в самом первом столбце. "11" -> "10".
- Выходим, сохраняем.
- Выделяем корневую папку нашей ветки и жмем кнопку меню "Файл", затем "Выгрузить куст".
После всех выполненных манипуляций можно перезагрузить компьютер. Теперь вы сможете зайти на администраторский аккаунт и провести сброс пароля администратора Windows 7 вручную с помощью средств операционной системы.
Другой вариант
Есть еще способы войти в запароленную учетную запись. Дело в том, что сброс пароля администратора Windows 7 можно провести непосредственно из консоли, запущенной под администратором. Сейчас вам будет предложен достаточно сложный способ, но позволяющий оставить небольшую лазейку на будущее.

Наверное, вы сталкивались с программой, отвечающей за залипание клавиш? Когда вы много раз подряд нажимаете на "шифт" или "альт", вам приходит сообщение с предложением отключить залипание. Дело в том, что данная функция работает и в меню выбора пользователя, когда мы только включили компьютер. Так что если заменить её на что-нибудь полезное, мы могли бы извлечь из этого выгоду. Например, вызов командной строки.
Для этого повторяем действия предыдущего пункта и входим в меню установки операционной системы. Запускаем командную строку. По умолчанию ваша операционная система должна быть установлена на том "С:\". Если же нет, просто замените её на нужную букву. После запуска строки вводим последовательность команд.
- "Copy C:\windows\system32\sethc.exe C:\" - создаётся копия файла с кодом, реагирующим на залипание.
- "Copy C:\windows\system32\cmd.exe C:\windows\system32\sethc.exe" - копируем содержимое файла, запускающего командную строку, в файл "залипания".
После ввода последней команды необходимо сделать рестарт персонального компьютера (ноутбука). В меню выбора пользователя, когда у вас попросят ввести пароль, активируем функцию залипания быстрым нажатием нескольких клавиш. Запустится командная строка, и в ней вводим команду "net user UserName NewPassword". Как нетрудно догадаться, вместо UserName нужно указать имя вашего пользователя, а вместо второго параметра новый пароль. После этого вы сможете войти именно в ваш аккаунт на персональном компьютере. Если вы захотите вернуть всё на место, можете включить командную строку из-под "винды" и ввести "copy C:\sethc.exe C:\windows\system32\sethc.exe".
Но как провести сброс пароля администратора Windows 7 без диска?

Утилита
В случае, когда дистрибутив операционной системы отсутствует, всегда есть возможность сбросить пароль специальной утилитой. Вам понадобится программа для сброса пароля администратора Windows 7. Например, Offline NT Password and Registry Editor. Записываем её на диск или флешку и перезагружаем компьютер, выбрав при этом загрузку с внешнего носителя. Сброс пароля администратора Windows 7 с флешки достаточно прост в освоении, если вы умеете читать и знаете английский. Итак, начинаем.
- После запуска перед вами появится таблица с жеткими дисками. Вводим номер того, на котором установлена ОС.
- Определяем путь до файла учетных записей SAM. "С:/Windows/System32/config".
- Вводим два раза подряд "1".
- Выбираем в таблице нужного нам пользователя. Программа для сброса пароля администратора работает только с латынью, поэтому, если имя отображается некорректно, можете ввести его RID идентификатор в формате 0xRID.
- В очередной раз вводим "1".
- Далее последовательность команд: выход, сохранить изменения, не продолжать работу.
- Перезагружаем компьютер нажатием "контрл-альт-делит".
Программа для сброса пароля администратора Windows 7 сделала своё дело. Вы можете входить в свои "владения" на компьютере.

Предупреждение
Напоследок необходимо заметить, что любые изменения, которые вы внесёте в компьютер, пытаясь провести сброс пароля администратора Windows 7, вы проводите по своему желанию, и вся ответственность ложится на ваши плечи. После них, скорее всего, ни один сервис не примет у вас компьютер по гарантии. особенно после вскрытия крышки системного блка. Ведь доказать, что вы что-то сделали с операционной системой очень сложно, зато вскрытые "пломбы" на системнике будет выглядеть очень красноречиво. А значит придется выложить специалистам круглую сумму за вполне простые действия. Следуя данным инструкциям, будьте предельно внимательны, и если что-то непонятно, лучше уточните или поищите дополнительную информацию.
Итог
Надеемся, эта статья помогла вам с возникшей проблемой и не важно, каким способом вы воспользовались, будь то удаленная батарейка или сверхнавороченная утилита от неизвестного производителя. Главной проблемой, с которой вы можете столкнуться, это сохранность данных. К сожалению, некоторая информация вполне может быть утеряна в ходе данного процесса. Поэтому постарайтесь раздобыть у друзей или скачать версию операционной системы на LiveCD. Тогда вы сможете просто сохранить все важные для вас данные.
В данной статье мы не рассмотрели самый простой, но долгий способ - это полная переустановка системы. К сожалению, иногда встречаются ситуации, в которых получить доступ к своему компьютеру становится совсем невозможно, и переустановка Windows становится единственно возможным вариантом.
Здравствуйте Друзья! В этой статье мы разберемся как сбросить пароль администратора Windows 7 . Бывают такие ситуации когда компьютер к тебе попадает через седьмые руки, там учетная запись администратора с паролем. Узнать его не у кого, а сильно надо. Вот и приходится использовать разные утилиты для этой цели. Здесь расскажу и покажу как сбить пароль любой учетной записи в Windows 8 и Windows 7. Так же эта программа была мной опробовала на Windows XP. Все работает. Если вам нужно срочно, смотрите видео в конце
Для того чтобы сбить пароль нам понадобится подготовленный диск или флешка. В моем случае флешка так как не на всех компьютерах имеются приводы для чтения оптических дисков (в моем домашнем ПК его нет).
Если кому-то удобно на диске, то образ ниже
- cd110511.iso [~ 4 590 KB]
Как записать образ на диск с помощью бесплатной и русской утилиты Ashampoo Burning Studio 6 — .
Для подготовки загрузочной флешки качаем архив ниже
Если у вас возникают сложности с распаковкой архивов, прочитайте пожалуйста .
Скачали архив и распаковали.
Вставляем флешку в компьютер.
Информацию на флешке можно не копировать в другое место нечего с ней не случится.
В нем нужно написать команду:
E:\syslinux.exe E:
Букву E меняете на ту, которую взяла ваша флешка.
Успешное завершение это процедуры можно наблюдать на рисунке .
Если у вас появляется ошибки или в командной строке появляется что то несуразное, то попробуйте эту же команду с атрибутом -ma (как она и описана в инструкции readme.txt) или все таки произвести форматирование флешки перед подготовкой
j:\syslinux.exe -ma j:
На флешке при этом образовывается скрытый файл (выделен на рисунке) .
Флешка готова для сброса пароля администратора.
Попробовал сбросить пароль на Windows XP . Пока не отформатировал флешку в FAT выдавало ошибку .
Самый простой способ это сделать — вызвать загрузочное меню при включении компьютера. На современных системах это делается нажатием клавиши F8. Этой же кнопкой мы можем попасть в безопасный режим . Увидите похожий рисунок ниже. Выбираем нашу флешку и жмем Enter
Если у вас F8 не срабатывает, то можно
- Почитать инструкцию к материнской плате
- Посмотреть при загрузке компьютера обычно эта клавиша или комбинация указывается
- Зайти в BIOS и установить загрузку с диска или с флешки
Нажимаете q для того чтобы прокрутить экран в самый низ
Для того чтобы сбросить пароль администратора в Windows (в нашем случае Windows 8) необходимо нажать 1 и Enter .
Затем необходимо выбрать пользователя, чей пароль вам необходимо сбить. Выбор осуществляется с помощью значения находящегося в столбике RID. В столбике Admin вы видите какие записи являются администраторами на данном компьютере. Встроенный администратор здесь имеет Username — 4<8=8AB@0B>@.
Нам необходимо записать значение RID администратора этого компьютера. 01а4 или 03у9
Так же там показывается, что перед значение RID необходимо ввести «0x».
Для перезагрузки необходимо нажать CTRL+ALT+DELETE. Теперь можно зайти в Windows под учетной записью администратора без пароля.
Заключение
Автор этой программы утверждает, что с ее помощью можно сбросить пароль администратора Windows 7 , Windows XP. Ну и мы в свою очередь протестировали ее на Windows 8 64bit. Все работает. Основное, что необходимо запомнить, что при сбросе пароля вам будет недоступна зашифрованная информация пользователя. Но так как у нас шифруют далеко не всё и далеко не все, то все будет нормально.
Друзья! Судя по комментариям этот способ работает сильно не у всех. Есть другой способ . Попробуйте пожалуйста его.
В отличии от Windows 10, где можно сбросить идентификатор учетной записи через Интернет, в Windows 7 есть только локальные учетные записи, не привязанные к интернету. В данной статье мы опишем методы как сбросить пароль на Windows 7. Стандартные методы сброса пароля требуют использовать заранее записанные данные сброса на дискете или флешке, мы не будем их рассматривать, так как практически никто не делает бэкап пароля. В отличии от большинства статей, где требуется выполнять действия с реестром или вписывать длинные команды в командную строку, мы опишем более простыми и лёгкими способами. Данные методы подойдут для любого компьютера и будет актуальны также и на ноутбуке (с желательно выключенным Secure Boot).
Как сбросить пароль учетной записи пользователя на компьютере Windows 7, если есть доступ к системе
1-й вариант, допустим, у Вас на компьютере 2 учетных записи с правами администратора, к одной из них Вы потеряли доступ. Главной особенностью является права Администратора на той учетной записи, с которой будет выполняться восстановление. Если права Администратора отсутствуют, перейдите к следующему варианту.
Выполните следующие действия:

- Пробуйте войти в профиль под новым паролем (или без него).
Как мы видим, ничего сложного нету, но, если доступа к системе нету это немного усложняет данную ситуацию, поэтому переходим к следующему варианту.
Как восстановить пароль на компьютере Windows 7 без доступа к системе
2-й вариант, чтобы получить доступ к командной строке, нужно получить доступ к системным данным, но войти в систему мы не можем, поэтому нам потребуется установочный носитель Windows (Windows 7, 8 или 10 без разницы) Live CD, для доступа к среде восстановления.
Ранее был способ выполнить восстановление и без установочного носителя, но проблема была устранена с обновлениями системы. Лишь у малой части пользователей осталась такая возможность, поэтому рассматривать мы её не будем.
Порядок действий:
- Загружаемся с установочного носителя или Live CD

- Выбираем Восстановление системы

- Открываем Командную строку

- Нас встречает командная строка, отсылаемая к X:\Sources – это данные с установочного носителя. Для получения доступа к системным данным введите notepad и нажмите Enter.
- Откроется Блокнот, где нужно нажать Файл - Открыть

- Откроется Проводник, где нам потребуется выставить Тип файлов - Все файлы и пройти на системный диск, в случае с примера это диск, отмеченный буквой D

- Проходим Windows – System32 и нужно выполнить следующее:Найти файлы cmd
(Командная строка) и osk
(Экранная клавиатура) и переименовать их следующим образом – osk – osk.old
и cmd – osk
. Таким образом мы произведем замену Экранной клавиатуры на Командную строку, которую можно будет вызвать через окно входа в систему.

- Перезагружаем компьютер и попадаем на экран входа в систему. В левом нижнем углу, нажимаем на кнопку Специальных возможностей и ставим галочку на Ввод текста без клавиатуры (экранная клавиатура) и жмём ОК.

- Откроется окно Командной строки.

- Теперь повторяем пункты из прошлого варианта:
Net user [имя] “”
Как сбросить пароль администратора Windows 7
В Windows есть возможность включить встроенную учетную запись администратора следующей командой:
Net user Администратор /active:yes
Данную команду можно ввести на 10 пункте 2-го этапа, тогда кроме профиля пользователя появится и профиль Администратор.
В некоторых случаях, он может быть уже с заданным паролем. Поэтому, если Вы задавались вопросом как восстановить пароль администратора на Виндовс 7, то следующие команды помогут Вам:
Net user Администратор(Administrator для англоязычной версии)
Net user Администратор(Administrator для англоязычной версии) “”
Отличного Вам дня!
Забыл пароль на windows 7 как сбросить пароль администратора - в этой статье вы узнаете самые действенные способы решения этой проблемы.
Как отключить пароль в Windows 7
Чтобы снять пароль на Windows 7 необходимо прежде всего получить доступ к настройкам, следовательно, необходимо знать пароль от учетной записи.
Существует два простых способа:
- 1 - Отключение пароля через командную строку
- - для начала необходимо нажать клавиши Win + R. Появится окошко «Выполнить», где в пустой строке нужно ввести «userpasswords2» или «netplwiz» (оба случая дадут один результат) и нажать «ОК». Появится окно «Учетные записи пользователя» где следует убрать галочку в поле «Требовать ввод имени пользователя и пароля» и по завершению нажать «ОК». Система запросит подтверждение права на работу с личными данными и потребует ввести в окне «Автоматический вход в систему» свой логин и пароль. После нажатия на клавишу «ОК» запрос пароля при запуске будет отключен.
- 2 - Снятие пароля непосредственно с помощью управления Учетными записями пользователей
- - для этого способа необходимо произвести тот же ряд манипуляций что и для прошлого, но зайти в Учетные записи пользователей необходимо через Пуск – Панель управления – Учетные записи пользователей. Повторяя все тот же алгоритм действий в конце необходимо нажать «ОК», что в свою очередь утвердит изменения.
Забыли пароль от Windows 7 как снести пароль
Для начало рекомендуем посмотреть это видеоЕсли пароль по каким-то причинам не подходит или просто забыт, необходимо следовать нижеизложенным инструкциям:
- 1 - Сброс при помощи флешки или диска с ОС
- - прежде всего следует вставить флешку или диск с операционной системой в компьютер. В открытом окне необходимо выбрать язык, после чего нажать на «Восстановление системы». В окне «Параметры восстановления системы» нужно выбрать «Командная строка», ввести: «copy c:\windows\system32\sethc.exe c:\» и нажать клавишу «Enter». Теперь нужно в папке «System 32» изменить setch.exe на: «copy c:\system32\cmd.exe c:\windows\system32\sethc.exe».
- 2 - После перезапуска компьютера необходимо 5 раз нажать клавишу «Shift» для вызова командной строки администратора. В нее необходимо ввести: «net user Ваш_логин Новый_пароль». Теперь можно зайти в Учетные записи пользователей и снять пароль!
- 3 - Снятие пароля через личный кабинет
- - необходимо перейти с любого устройства с доступом к интернету на официальный сайт Windows. На сайте нужно выбрать «Забыли пароль» и следовать порядку заполнения требуемых данных для восстановления доступа (номер тел., почта и т.д.).
Виндовс 7 является самой устоявшейся операционной системой из всех существовавших. Уже около 10 лет пользователи охотно устанавливают данную версию на свой ПК и располагают большим доверием к разработчику. Причиной тому ничто иное как удобство и безопасность в использовании.
Вопреки своему долгому пути Семерка все еще выпускает официальные обновления, которые адаптируют заядлых пользователей под современные условия. Это продлевает ее жизнь и позволяет эффективно функционировать и на сегодняшний день. Конечно спустя немалое время для Windows 7 было придумано множество шпионских и вирусных программ, но столь простой и надежных способ защиты данных, как пароль и защитное ПО актуальны и по сей день.
Зачем нужен пароль
Пароли в Семерке бывают двух видов:
- От учетных записей;
- Для файлов и папок (поддерживается с помощью дополнительного ПО).
Вопреки огромному приросту популярности на сетевые хранилища (Облако) множество пользователей сохраняют важные данные и документы на встроенной памяти устройства. Это удобно и позволяет получать доступ к файлам в любое время без подключения к интернету.
Следовательно, надежный пароль – это секретная информация, которая способна обеспечить эффективную защиту от взлома и других вредоносных манипуляций.
Пароль в Windows 7
Как и в других версиях Windows, Семерка использует пароли для доступа к учетной записи. База паролей находится в надежном реестре паролей Microsoft. Для создания секретного кода доступны все те же возможности и символы, что и более старых и новых версиях Windows.
Человек, который по праву не обладает доступом к домену не сможет проникнуть в файлы и папки без ввода пароля. Хоть иногда это играет против пользователя, например, как в случае с потерей пароля или, когда просто нет возможности ввести верные данные - система исполняет свой долг как полагается. Для устранения подобных казусов Виндовс 7 обеспечивает своих пользователей возможностью восстановления и сброса пароля.