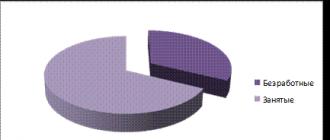Вы купили новенький жесткий диск для компьютера и не знаете, как его подключить?! В этой статье я постараюсь рассказать об этом подробно и доступно.
Для начала нужно отметить, что жесткий диск подключается к материнской плате или через интерфейс IDE, или через интерфейс SATA. Интерфейс IDE на данный момент считается устаревшим, так как был популярен еще в 90-е годы прошлого века, и новые жесткие диски им уже не оснащаются. Интерфейс SATA встречается во всех компьютерах, которые выпускались примерно с 2009 года. Мы будем рассматривать подключение жесткого диска и с тем, и с тем интерфейсом.
Подключение жесткого диска через SATA-интерфейс
Отключаем системный блок из сети и снимаем боковую панель. В передней части системного блока имеются отсеки для устройств. В верхние отсеки обычно устанавливаются оптические приводы CD/DVD, Blu-Ray, а в нижние предназначены для установки жестких дисков. Если в Вашем системном блоке нет отсеков, какие показаны на рисунке, можете установить жесткий диск в верхний отсек.
Устанавливаем жесткий диск в свободную ячейку таким образом, чтобы разъемы смотрели внутрь системного блока, и крепим его к корпусу винтами: два винта с одной стороны и два с другой.

На этом установка жесткого диска завершена, проверьте, чтоб он не болтался в ячейке.
Теперь можно подключать жесткий диск к материнской плате.
Если Вы приобрели жесткий диск с SATA-интерфейсом, то на самом диске имеется два разъема: тот, что короче, отвечает за передачу данных с материнской платы, тот, что длиннее – за питание. Дополнительно на жестком диске может быть еще один разъем, он пригодиться для подачи питания через IDE-интерфейс.

Шлейф для передачи данных имеет одинаковые штекера на обеих концах.

Подсоединяем один конец шлейфа к разъему SATA-данные на жестком диске.

Штекер шлейфа данных может быть как прямой, так и Г-образный. Можете не бояться за правильность подключения, воткнуть кабель не в тот разъем или не той стороной у Вас просто не получится.

Другой конец шлейфа подключаем в разъем на материнской плате, обычно они яркого цвета.

Если на материнской плате нет SATA-разъема – необходимо купить SATA-контроллер. Он имеет вид платы и устанавливается в системный блок в слот PCI.
Закончили с подключением информационного кабеля. Теперь подключаем кабель питания в соответствующий разъем жесткого диска.

Если у Вашего блока питания нет разъемов для SATA-устройств, и на жестком диске нет дополнительного разъема питания для интерфейса IDE – воспользуйтесь переходником питания IDE/SATA. IDE-штекер подключаете к блоку питания, SATA-штекер к жесткому диску.

На этом все, жесткий диск с SATA-интерфейсом мы подключили.
Подключение жесткого диска через IDE-интерфейс
Устанавливаем жесткий диск в системный блок так же, как было описано в пункте выше.
Теперь необходимо установить режим работы жесткого диска: Master или Slave. Если Вы устанавливаете один жесткий диск, выбираем режим Master. Для этого необходимо поставить перемычку в нужное положение.

Разъемы IDE на материнской плате выглядят следующим образом. Возле каждого из них есть обозначение: или IDE 0 – первичный, или IDE 1 – вторичный. Так как мы подключаем один жесткий диск, то использовать будем первичный разъем.

На этом все жесткий диск теперь подключен.
Думаю теперь, используя информацию из данной статьи, Вы сможете п одключить жесткий диск к компьютеру.
А также смотрим видео
Доброго всем времени суток, мои дорогие друзья. Сегодня я вам хочу рассказать про то, как подключить жёсткий диск через usb к компьютеру или ноутбуку. Лично у меня вставал такой вопрос, когда я заменил на своем ноутбуке, после чего старый «хард» остался неприкаянным, хоть и полностью исправным. Поэтому спешу вас обрадовать. Если у вас есть такое устройство, то вы можете сделать из него отличное мобильное хранилище данных.
Правда есть одно небольшое условие. Эти способы подойдут только для более менее современных жестких дисков, имеющих интерфейс не ниже SATA.
Cam Box — Это (как вы поняли) некая коробочка (пластиковая или металлическая), внутри которой находится специальный слот под тот или иной диск. Естественно стоить отметить, что бывают боксы как для больших HDD (3.5), так и для маленьких (2.5), которые идут под ноутбуки.
Вставляется HDD в коробочку просто элементарно, а после сборки он ничем не будет отличаться от обычного внешнего жесткого диска. После этого вам достаточно будет вставить в него USB кабель и подключить к компьютеру. Таким образом вы получаете двойную выгоду:
- Вы возвращаете к жизни старое устройство и используете его;
- Вы практически на халяву получаете внешний HDD
На таких носителях можно будет хранить какие-либо резервные и архивные копии, либо использовать его в повседневной жизни.
Всё удовольствие обойдется вам в среднем 300-500 рублей.
Переходник (SATA-USB)
Самый простой и наименее затратный способ — это приобрести специальный SATA-USB переходник. Сам переходник представляет из себя кабель, на одном конце которого находится разъем для подключения диска, а на втором конце USB порт.

Ну и я думаю, что вы догадались, что нужно в этом случае делать. Да, всё просто. Подключаете жесткий диск к разъему, а другой конец вставляете в usb-port вашего компьютера или ноутбука.
Но только стоит учесть, что обычных HDD (3.5) может быть недостаточно мощности одного USB-кабеля, поэтому приобретайте кабель с двумя разъемами и задействуйте их одновременно.

В зависимости от фирмы и качества продукции, такие кабели обойдутся вам примерно 200-600 рублей.
Док станция
Самый дорогостоящий, но очень эффективный вариант — это приобрести док станцию. Эти устройства напоминают чем-то старые приставки типа Dendy или Sega. Схожесть заключается в том, что вместо разъема под картриджи здесь разъемы под HDD. Вам остается лишь просто вставить в эту станцию хард, после чего подключить его посредством USB к компьютеру.

Такие устройства бывают разных видов, причем во многих случаях вы сможете работать не только с одним диском, а сразу с несколькими, причем даже разных формфакторов (2.5 и 3.5).
Самые дешевые варианты с одним устройством обойдутся вам не дешевле 1000 рублей, а то и больше. Более же мощные станции стоят и по 3, и по 4 тысячи рублей.
Как видите, способов как подключить жёсткий диск через usb к компьютеру достаточно, причем на любой вкус и цвет. Поэтому вам больше не придется оставлять все ваши устройства неприкаянными.
Ну а на этом я свою статью заканчиваю. Надеюсь, что она вам понравилась, поэтому не забывайте подписываться на обновления моего блога, а также делиться статьями блога в социальных сетях. Удачи вам. Пока-пока!
С уважением, Дмитрий Костин
Здравствуйте! В мы с вами в подробностях рассмотрели устройство жесткого диска, но я специально ничего не сказал про интерфейсы - то есть способы взаимодействия жесткого диска и остальных устройств компьютера, или если еще конкретней, способы взаимодействия (соединения) жесткого диска и компьютера.
А почему не сказал? А потому что эта тема - достойна объема никак не меньшего целой статьи. Поэтому сегодня разберем во всех подробностях наиболее популярные на данный момент интерфейсы жесткого диска. Сразу оговорюсь, что статья или пост (кому как удобнее) в этот раз будет иметь внушительные размеры, но куда деваться, без этого к сожалению никак, потому как если написать кратко, получится совсем уж непонятно.
Понятие интерфейса жесткого диска компьютера
Для начала давайте дадим определение понятию "интерфейс". Говоря простым языком (а именно им я и буду по-возможности выражаться, ибо блог то на обычных людей рассчитан, таких как мы с Вами), интерфейс - способ взаимодействия устройств друг с другом и не только устройств. Например, многие из вас наверняка слышали про так называемый "дружественный" интерфейс какой-либо программы. Что это значит? Это значит, что взаимодействие человека и программы более легкое, не требующее со стороны пользователя большИх усилий, по сравнению с интерфейсом "не дружественным". В нашем же случае, интерфейс - это просто способ взаимодействия конкретно жесткого диска и материнской платы компьютера. Он представляет собой набор специальных линий и специального протокола (набора правил передачи данных). То есть чисто физически - это шлейф (кабель, провод), с двух сторон которого находятся входы, а на жестком диске и материнской плате есть специальные порты (места, куда присоединяется кабель). Таким образом, понятие интерфейс - включает в себя соединительный кабель и порты, находящиеся на соединяемых им устройствах.
Ну а теперь самый "сок" сегодняшней статьи, поехали!
Виды взаимодействия жестких дисков и материнской платы компьютера (виды интерфейсов)
Итак, первым на очереди у нас будет самый "древний" (80-е года) из всех, в современных HDD его уже не встретить, это интерфейс IDE (он же ATA, PATA).
IDE - в переводе с английского "Integrated Drive Electronics", что буквально означает - "встроенный контроллер". Это уже потом IDE стали называть интерфейсом для передачи данных, поскольку контроллер (находящийся в устройстве, обычно в жестких дисках и оптических приводах) и материнскую плату нужно было чем-то соединять. Его (IDE) еще называют ATA (Advanced Technology Attachment), получается что то вроде "Усовершенствованная технология подсоединения". Дело в том, что ATA - параллельный интерфейс передачи данных , за что вскоре (буквально сразу после выхода SATA, о котором речь пойдет чуть ниже) он был переименован в PATA (Parallel ATA).
Что тут сказать, IDE хоть и был очень медленный (пропускная способность канала передачи данных составляла от 100 до 133 мегабайта в секунду в разных версиях IDE - и то чисто теоретически, на практике гораздо меньше), однако позволял присоединять одновременно сразу два устройства к материнской плате, используя при этом один шлейф.

Причем в случае подключения сразу двух устройств, пропускная способность линии делилась пополам. Однако, это далеко не единственный недостаток IDE. Сам провод, как видно из рисунка, достаточно широкий и при подключении займет львиную долю свободного пространства в системном блоке, что негативно скажется на охлаждении всей системы в целом. В общем IDE уже устарел морально и физически, по этой причине разъем IDE уже не встретить на многих современных материнских платах, хотя до недавнего времени их еще ставили (в количестве 1 шт.) на бюджетные платы и на некоторые платы среднего ценового сегмента.
Следующим, не менее популярным, чем IDE в свое время, интерфейсом является SATA (Serial ATA) , характерной особенностью которого является последовательная передача данных. Стоит отметить, что на момент написания статьи - является самым массовым для применения в ПК.

Существуют 3 основных варианта (ревизии) SATA, отличающиеся друг от друга пропускной способностью: rev. 1 (SATA I) - 150 Мб/с, rev. 2 (SATA II) - 300 Мб/с, rev. 3 (SATA III) - 600 Мб/с. Но это только в теории. На практике же, скорость записи/чтения жестких дисков обычно не превышает 100-150 Мб/с, а оставшаяся скорость пока не востребована и влияет разве что на скорость взаимодействия контроллера и кэш-памяти HDD (повышает скорость доступа к диску).
Из нововведений можно отметить - обратную совместимость всех версий SATA (диск с разъемом SATA rev. 2 можно подключить к мат. плате с разъемом SATA rev. 3 и т.п.), улучшенный внешний вид и удобство подключения/отключения кабеля, увеличенная по сравнению с IDE длина кабеля (1 метр максимально, против 46 см на IDE интерфейсе), поддержка функции NCQ начиная уже с первой ревизии. Спешу обрадовать обладателей старых устройств, не поддерживающих SATA - существуют переходники с PATA на SATA , это реальный выход из ситуации, позволяющий избежать траты денег на покупку новой материнской платы или нового жесткого диска.

Так же, в отличии от PATA, интерфейсом SATA предусмотрена "горячая замена" жестких дисков, это значит, что при включенном питании системного блока компьютера, можно присоединять/отсоединять жесткие диски. Правда для ее реализации необходимо будет немного покопаться в настройках BIOS и включить режим AHCI.
Следующий на очереди - eSATA (External SATA) - был создан в 2004 году, слово "external" говорит о том, что он используется для подключения внешних жестких дисков. Поддерживает "горячую замену " дисков. Длина интерфейсного кабеля увеличена по сравнению с SATA - максимальная длина составляет теперь аж два метра. eSATA физически не совместим с SATA, но обладает той же пропускной способностью.

Но eSATA - далеко не единственный способ подключить внешние устройства к компьютеру. Например FireWire - последовательный высокоскоростной интерфейс для подключения внешних устройств, в том числе HDD.

Поддерживает "горячу замену" винчестеров. По пропускной способности сравним с USB 2.0, а с появлением USB 3.0 - даже проигрывает в скорости. Однако у него все же есть преимущество - FireWire способен обеспечить изохронную передачу данных, что способствует его применению в цифровом видео, так как он позволяет передавать данные в режиме реального времени. Несомненно, FireWire популярен, но не настолько, как например USB или eSATA. Для подключения жестких дисков он используется довольно редко, в большинстве случаев с помощью FireWire подключают различные мультимедийные устройства.
USB (Universal Serial Bus) , пожалуй самый распространенный интерфейс, используемый для подключения внешних жестких дисков, флешек и твердотельных накопителей (SSD). Как и в предыдущем случае - есть поддержка "горячей замены", довольно большая максимальная длина соединительного кабеля - до 5 метров в случае использования USB 2.0, и до 3 метров - если используется USB 3.0. Наверное можно сделать и бОльшую длину кабеля, но в этом случае стабильная работа устройств будет под вопросом.
Скорость передачи данных USB 2.0 составляет порядка 40 Мб/с, что в общем-то является низким показателем. Да, конечно, для обыкновенной повседневной работы с файлами пропускной способности канала в 40 Мб/с хватит за глаза, но как только речь пойдет о работе с большими файлами, поневоле начнешь смотреть в сторону чего-то более скоростного. Но оказывается выход есть, и имя ему - USB 3.0, пропускная способность которого, по сравнению с предшественником, возросла в 10 раз и составляет порядка 380 Мб/с, то есть практически как у SATA II, даже чуть больше.
Есть две разновидности контактов кабеля USB, это тип "A" и тип "B", расположенные на противоположных концах кабеля. Тип "A" - контроллер (материнская плата), тип "B" - подключаемое устройство.

USB 3.0 (тип "A") совместим с USB 2.0 (тип "A"). Типы "B" не совместимы между собой, как видно из рисунка.
Thunderbolt (Light Peak). В 2010 году компанией Intel был продемонстрирован первый компьютер с данным интерфейсом, а чуть позже в поддержку Thunderbolt к Intel присоединилась не менее известная компания Apple. Thunderbolt достаточно крут (ну а как иначе то, Apple знает во что стоит вкладывать деньги), стоит ли говорить о поддержке им таких фич, как: пресловутая "горячая замена", одновременное соединение сразу с несколькими устройствами, действительно "огромная" скорость передачи данных (в 20 раз быстрее USB 2.0).

Максимальная длина кабеля составляет только 3 метра (видимо больше и не надо). Тем не менее, несмотря на все перечисленные преимущества, Thunderbolt пока что не является "массовым" и применяется преимущественно в дорогих устройствах.
Идем дальше. На очереди у нас пара из очень похожих друг на друга интерфейсов - это SAS и SCSI. Похожесть их заключается в том, что они оба применяются преимущественно в серверах, где требуется высокая производительность и как можно меньшее время доступа к жесткому диску. Однако, существует и обратная сторона медали - все преимущества данных интерфейсов компенсируются ценой устройств, поддерживающих их. Жесткие диски, поддерживающие SCSI или SAS стоят на порядок дороже.
SCSI (Small Computer System Interface) - параллельный интерфейс для подключения различных внешних устройств (не только жестких дисков).

Был разработан и стандартизирован даже несколько раньше, чем первая версия SATA. В свежих версия SCSI есть поддержка "горячей замены".
SAS (Serial Attached SCSI) пришедший на смену SCSI, должен был решить ряд недостатков последнего. И надо сказать - ему это удалось. Дело в том, что из-за своей "параллельности" SCSI использовал общую шину, поэтому с контроллером одновременно могло работать только лишь одно из устройств, SAS - лишен этого недостатка.

Кроме того, он обратно совместим с SATA, что несомненно является большим плюсом. К сожалению стоимость винчестеров с интерфейсом SAS близка к стоимости SCSI-винчестеров, но от этого никак не избавиться, за скорость приходится платить.
Если вы еще не устали, предлагаю рассмотреть еще один интересный способ подключения HDD - NAS (Network Attached Storage). В настоящее время сетевые системы хранения данных (NAS) имеют большую популярность. По сути, это отдельный компьютер, этакий мини-сервер, отвечающий за хранение данных. Он подключается к другому компьютеру через сетевой кабель и управляется с другого компьютера через обычный браузер. Это все нужно в тех случаях, когда требуется большое дисковое пространство, которым пользуются сразу несколько людей (в семье, на работе). Данные от сетевого хранилища передаются к компьютерам пользователей либо по обычному кабелю (Ethernet), либо при помощи Wi-Fi. На мой взгляд, очень удобная штука.

Думаю, это все на сегодня. Надеюсь вам понравился материал, предлагаю подписаться на обновления блога, чтобы ничего не пропустить (форма в верхнем правом углу) и встретимся с вами уже в следующих статьях блога.
Как подключить sata hdd к ide
На всякий случай сразу укажем на внешние различия. IDE – также известный как ATA — Advanced Technology Attachment (усовершенствованная технология подсоединения) а позже – PATA – стандартный интерфейс подключения винчестеров и приводов к ПК, был популярен в 90х и начале 2000х. Представляет из себя широкий, 40-контактый шлейф. SATA (Serial ATA)– позже вытеснивший его стандарт, стал популярен к середине 2000х и является актуальным и по сей день, намного миниатюрней – 7 контактов против 40.
С течением времени и эволюцией прогресса на рынке новые, высокоскоростные интерфейсы вытесняют старые, при этом неизбежно появляется проблема совместимости – стоит ли нести на помойку HDD, по умолчанию несовместимый с современной системой? Или наоборот – если на устаревшей материнской плате нет SATA контроллера (данный интерфейс является стандартом на текущий момент), а видавший виды сорокагиговый винт с 80-пиновым шлейфом приказал долго жить – вы с удивлением обнаружите, что в ближайшем компьютерном магазине такого раритета уже не найти, а машина всё-ещё должна работать… Только как её подружить с относительно новым sata hdd к ide? На эти вопросы мы и попытаемся ответить.
Как подключить SATA HDD к IDE?
Решение обоих проблем лежит на поверхности – HDD со старым интерфейсом в магазине найти очень непросто, а вот контролер, позволяющий легко заставить работать почти любой новенький жёсткий диск на старой системе – вполне! Как правилом, это небольшая микросхема, с одной стороны которой располагается выход для IDE шлейфа (сам 40-контактный провод втыкается в соответствующий выход на материнской плате и в контролер), а с другой – SATA (подключается непосредственно к винчестеру) и 4х пиновое питание (идёт от блока питания ПК).
Нюансы и недостатки
Стоит учитывать, что если компьютер у вас видавший виды, то с большой долей вероятности и блок питания у него старый – а у жёсткого диска SATA питание в некоторых случаях отличается от того, что у IDE (т.е. не МОLEX) – нужен либо новый блок, либо ещё один переходник (найти такой нетрудно, а цена у него копеечная).
Есть ещё и один очевидный минус у данного подхода – если жёсткий диск рассчитан на SATA и использует преимущество этого интерфейса – то при подключении по старой шине скорость будет заметно ограничена: даже самая первая ревизия Serial ATA даёт в теории от 150 мб/с против 133 у IDE, а в пропускной способности разница в несколько раз не в пользу устаревшего порта. А так можно подключить хоть SSD к старой системе, но чем выше скоростные показатели у подключаемого носителя – тем заметнее будет проигрыш в скорости.
Также не стоит забывать, что на старом железе зачастую стоит устаревшая операционная система, которая может не поддерживать разделы больше 2 ТБ или даже файловую систему NTFS. Для решения большинства подобных проблем понадобится программа для работы с разделами HDD – потребуется правильно разбить и отформатировать тома для того, чтобы ОС их увидела и установилась на них. В некоторых случаях (например, в случае с чрезмерно большими томами на 32х разрядных системах и Windows XP) ничего не поделать, и придётся мириться с ограничением.
Как подключить IDE HDD к SATA?
 Примерно такая же история и в обратном случае, с той лишь разницей, что проблема с питанием для носителя возникнет с меньшей вероятностью и ограничений скорости работы не будет, только вот нужно иметь ввиду, что IDE винчестер, подключённый к современному ПК, может стать в некоторых задачах “бутылочным горлышком” – даже у новых HDD с высокой скоростью вращения шпинделя и с SATA интерфейсом последней версии далеко не заоблачное быстродействие – от того же SSD выигрыш более, чем заметный, поэтому, как минимум, не рекомендуем устанавливать на устаревший винт операционную систему. Также учитывайте, что IDE устройства, в отличии от SATA, не поддерживают “горячую замену” – т.е. их нельзя подключать или отключать во время работающего компьютера – существует немаленькая вероятность выхода из строя либо самого устройства, либо контроллера, который отвечает за его функционирование!
Примерно такая же история и в обратном случае, с той лишь разницей, что проблема с питанием для носителя возникнет с меньшей вероятностью и ограничений скорости работы не будет, только вот нужно иметь ввиду, что IDE винчестер, подключённый к современному ПК, может стать в некоторых задачах “бутылочным горлышком” – даже у новых HDD с высокой скоростью вращения шпинделя и с SATA интерфейсом последней версии далеко не заоблачное быстродействие – от того же SSD выигрыш более, чем заметный, поэтому, как минимум, не рекомендуем устанавливать на устаревший винт операционную систему. Также учитывайте, что IDE устройства, в отличии от SATA, не поддерживают “горячую замену” – т.е. их нельзя подключать или отключать во время работающего компьютера – существует немаленькая вероятность выхода из строя либо самого устройства, либо контроллера, который отвечает за его функционирование!
ISA/PCI/PCIexpress контроллеры
Также имеются карты расширения под PCI разъём – если таковой имеется на плате, то можно организовать подключение накопителей при помощи него. На подобных платах может располагаться 2 или больше SATA – разъёмов и один IDE – не стоит забывать, что к нему возможно подключение одновременно двух устройств. Минус данного подхода заключается в том, что по умолчанию ОС или её установщиком он (PCI-контроллер) с немаленькой вероятностью может не поддерживаться, а это приведёт к дополнительной головной боли с созданием загрузочных носителей с драйверами. Плюс контролеры на некоторых чипах бывают плохо совместимы с определёнными системами – либо не обнаружатся вообще, либо нельзя будет в BIOS выбрать подобный HDD загрузочным (в основном, на таких PCi-платах есть свой “мини-Bios” и своё древо дисков), либо компьютер с ним вообще откажется включаться. Зачастую эти проблемы не решаемы, если с ними не может помочь обновление прошивки материнской платы.
Также есть ещё один нюанс – у стандарта PCI было много ревизий, а старые поддерживают куда меньшую скорость передачи данных, что также может накладывать некоторые ограничения. На совсем древних персональных компьютерах, появившихся до широкого распространения PCI, в распоряжении имеется шина ISA – под неё есть IDE-контроллеры. Но из-за технических ограничений при подключении к ним более-менее нормального по характеристикам накопителя, устаревшая шина станет серьёзным ограничителем, а так с помощью сложной схемы (ISA IDE->SATA) можно подключить практически любой винчестер. Для современных материнских плат без PCI разъёма (а таких всё больше и больше) имеются комбинированные решение под PCIexress/miniPCiexpress, где есть сразу и IDE, и SATA. С их поддержкой бывает куда меньше проблем, хотя и преимущество в скорости нового стандарта express над старым PCI сильно не даст прибавки в производительности накопителя (если речь идёт о IDE).
Инструкция
В качестве примера будет рассматриваться стандартный SATA-диск, поскольку IDE-диски уже уходят с рынка современных технологий, хотя на текущий момент есть универсальные средства для подключения дисков обоих типов. Подключение жесткого диска к ноутбуку осуществляется посредством USB-контейнера.
Прежде всего вам необходимо раскрыть контейнер и вложить в него нужный жесткий диск (не забывайте о разных размерах контейнеров и носителей - 2,5 и 3,5). Затем производится соединение интерфейса контейнера с винчестером, а после этого и с переносным компьютером. Наличие нового интерфейса USB 3.0 позволит значительно увеличить скорость передачи файлов между устройствами.
В зависимости от типа контейнера произведите соответствующее подключение питания. Теперь необходимо включить сам ноутбук или . После загрузки операционной системы жесткий диск должен автоматически определиться и появиться в «Проводнике Windows». Если этого не произошло, произведите установку специальных драйверов с диска , который шел в комплекте с контейнером. В некоторых случаях требуется подключаться к сети интернет, например, когда текущий драйвер устарел и вышла его новая версия.
Иногда можно столкнуться с такой проблемой: после загрузки системы диск не появился в «Проводнике Windows», но его иконка есть в апплете «Диспетчер устройств». Решением этой проблемы будет изменение приоритетов подключаемого диска , т.к. текущий диск () и внешний имеют одну опцию «Первичного диска ».
Перезагрузите ноутбук. Во время считывания информации об устройствах нажмите клавишу Delete, F2 либо иную, которая активирует загрузку меню BIOS SETUP. Перейдите в раздел Boot, выберите новый носитель и поставьте отметку напротив пункта Secondary Master.
Нажмите F10 для сохранения настроек и перезагрузки компьютера . После появления экрана приветствия запустите «Мой компьютер» и дождитесь появления нового носителя. Скорее всего, система после его установки запросит еще одну перезагрузку. Осталось выполнить это действие и пользоваться дополнительным свободным дисковым пространством.
Купленый новый жесткий диск требует установки в компьютер. Эта процедура подразумевает механическую работу – прикрутить, присоединить, установку драйверов и форматирование диска.
Вам понадобится
- Соединительные провода, отвертка, диск с драйверами
Инструкция
Разбираемся с моделью приобретенного жесткого диска и способом подключения. На старых моделях требуется установить специальный переключатель (перемычку) между клеммами жесткого диска, чтобы операционная система понимала, к какому из них нужно обращаться в первую очередь. Современные жесткие диски, подключаемые Sata, в такой ручной настройке не нуждаются.
Видео по теме
Обратите внимание
Присоединение жесткого диска необходимо производить на полностью выключенном компьютере. После выключения его из сети, прикоснитесь к корпусу компьютера, чтобы снять статическое напряжение.
Полезный совет
При выборе источника драйверов, вставьте диск идущий в комплекте с винчестером и укажите к нему путь. Драйвера от производителя могут отличаться от имеющихся драйверов в операционной системе. Позже можно обновить драйвера через Интернет.
Источники:
- Способы установки жесткого диска в корпус компьютера в 2019
Обычно новые жесткие диски подключают для того, чтобы увеличить возможности своего ПК, в частности, для увеличения места хранения информации. Для того, чтобы подключить дополнительный жесткий диск, вовсе не обязательно вызывать мастера - это можно сделать своими силами.

Видео по теме
Обратите внимание
Будет хорошо, если перед работой с компьютером вы наденете на запястье антистатический браслет. Такие браслеты продаются в магазинах электроники.
Полезный совет
После того, как вы установили новый женский диск и проверили, что ПК хорошо работает, вы можете отформатировать старый диск. Таким образом, вы уберете ненужные данные и освободите место для хранения новых файлов.
Подключение SATA-диска подразумевает монтирование этого диска в корпус. Но в случае с ноутбуком - монтировать в корпус не получится. Поэтому необходимо найти альтернативные пути подключения. Операция подключения займет не больше 10 минут. При знании всех мелочей подключить жесткий диск можно намного быстрее. Обо всех нюансах подключения такого вида жестких дисков вы узнаете далее.

Вам понадобится
- Комплект SATA-диска, USB-контейнер, ноутбук.
Инструкция
SATA-кабель имеет одинаковые разъемы. Один разъем ведет к материнской плате, второй – непосредственно к жесткому диску. Неправильное подключение SATA-дисков - невозможная операция;
SATA-диски не имеют в наличие перемычек – соединение очень простое;
Положить диск в этот контейнер и подключить его внутренними проводами;
Подключить соединительный кабель, ведущий к разъему USB в .
Для того чтобы ваша операционная система смогла увидеть новый диск, необходимо установить режим работы этого диска. Осуществите соединение всех проводов. На переходнике должна загореться сигнальная .
На экране появится BIOS Setup – перейдите на вкладку выбора параметров установленных устройств – просмотрите все доступные устройства - среди них должен оказать HDD SATA.
При установке любой операционной системы, требуется дополнительные драйвера для вашего диска. Однако, некоторые версии операционных систем уже снабжены такими драйверами.
После загрузки операционной системы, некоторые контейнеры автоматически определяются системой. На экране появится сообщение о необходимости перезагрузки. Нажмите "Да". При следующей диск будет установлен. Зайдите в "Мой компьютер" и убедитесь в его отображении.
Источники:
- разъёмы для жёсткого диска ноутбука
Совет 5: Как подключить винчестер от компьютера к ноутбуку
Может случиться так, что вам когда-нибудь понадобится подключить винчестер от обычного стационарного компьютера к ноутбуку, например, для передачи большого объема информации. К счастью, вы уже будете знать, как это сделать.

Инструкция
Приобретите специальный переходник (), который позволяет передавать информацию с обычного винчестера через USB-подключение. Современные адаптеры поддерживают как переход с SATA на USB, так и с IDE на USB, при этом они могут иметь небольшие сетевые адаптеры для дополнительного питания жесткого диска, а также поддерживать винчестеры форм-факторов 2,5 и 3,5 дюйма.
После того как вы подобрали нужный вам адаптер, подключите его к жесткому диску, используя необходимый коннектор. Соответственно, для интерфейса IDE нужен широкий коннектор, а для интерфейса SATA – небольшой штекер.
Коннектор USB, исходящий от адаптера, подсоедините к USB-контроллеру . При этом винчестер будет работать в качестве обычного USB-накопителя. Если на вашем адаптере имеется светодиодная индикация, то убедитесь, что она подает положительные сигналы.
Если у вас винчестер с интерфейсом SATA, а в адаптере предусмотрено питание только для винчестеров с интерфейсом IDE (четыре толстых контакта), то приобретите специальный переходник с питания для IDE на питание для SATA, но ни в коем случае не наоборот ( бывает, что в комплектации может отсутствовать данный переходник). Убедитесь, что коннектор питания для IDE на переходнике представляет собой штекер, а не гнездо.
Не переживайте по поводу того, какая операционная система установлена на вашем , современные адаптеры работают с системами от Win98 до Vista и Mac.
На всякий случай лучше всего будет дополнительно проконсультироваться у продавца в магазине компьютерных комплектующих. Сообщите ему о том, какой именно винчестер и к какому собираетесь подключить. Он вам обязательно подберет оптимальный вариант для ваших целей и, вероятно, даст дополнительные рекомендации.
Видео по теме
В последнее время в ассортименте компьютерных товаров можно найти различные носители: оптические и , флешки, карты памяти и внешние жесткие диски . Последние, хоть и не так миниатюрны, как карты памяти или флешки, являются самым выгодным приобретением с точки зрения соотношения цена/объем. Подключить внешний винчестер к ноутбуку или компьютеру несложно.
Вам понадобится
- - компьютер.
Инструкция
Вскройте упаковку внешнего жесткого диска и выньте носитель. Найдите инструкцию к устройству, а также кабель подключения винчестера к компьютеру. Если вы приобрели винчестер форм-фактора 3,5"", то в упаковке, кроме указанного, будет лежать адаптер питания.
Подключите адаптер питания к винчестеру, если он требует дополнительного снабжения электричеством - обычно это нужно винчестерам форм-фактора 3,5"". Подключите адаптер питания в розетку, а кабель к - в USB-порт. Можно использовать любой USB- , который вам удобно.
Подождите, пока ноутбук определит внешний носитель. Обычно операционная система издает звуковой сигнал при подключении любого носителя. Если у вас активен автозапуск с носителей, то появится окно выбора действия. Если же нет, то после установки драйверов (которое происходит автоматически) содержимое винчестера будет вам доступно через любой диспетчер файлов.
Не стоит подключать непроверенные носители к компьютеру без антивирусной программы. Современные вирусы используют автозапуск с устройства, чтобы скопировать себя в операционную систему. При первом запуске переносных носителей содержащиеся в них вирусы автоматически запускаются и интегрируются в реестр компьютера, поэтому не отключайте антивирусное программное обеспечение.
Слово «винчестер» часто используется при наименовании жесткого диска компьютера. Может показаться, что это устройство получило второе название по фамилии своего разработчика. Однако это вовсе не так.

Как по-другому называют жесткие диски?
Жесткие диски успели удостоиться массы различных названий, и винчестер - далеко не единственное среди них. Так, в старых учебниках по фигурировала аббревиатура НЖМД, которая расшифровывалась как «накопитель на жестком магнитном диске». Ценники компьютерных магазинов содержат другое сокращение - HDD (Hard Disc Drive). Оно же употребляется и в памяти компьютера. Возможно также укороченное название - Hard Drive. Но на слуху у пользователей по-прежнему остается слово «винчестер», а также производные от него - «винт» и «винч».
Истинная разгадка слова «винчестер»
На самом деле винчестером называлась американская винтовка, которую использовали во времена Дикого Запада. Эта информация многим покажется удивительной, ведь металлическая коробка с магнитными дисками вряд ли может хоть как-то сравниться с огнестрельным оружием.
Накопитель же был назван винчестером благодаря американской фирме IBM, выпустившей в 1973 году жесткий диск. Специалисты компании, работавшие над подобной продукцией, создали модель 3340. Она впервые содержала дисковые пластины и считывающие головки в едином корпусе. Они не касались друг друга благодаря прослойке из набегающего потока воздуха, образуемого при быстром вращении. Работая над устройством, инженеры применяли внутреннее название - «30-30». Эти цифры говорили о наличии 30 секторов и дорожек.
В те времена в США выпускали охотничье Winchester. Оно заряжалось патронами, имевшими калибр 7,62 мм. Маркировка этого патрона была следующая: Winchester 30-30. Цифры, содержащиеся в этой маркировке, совпадали с рабочим названием, которое было дано жесткому диску. Продолжив аналогию, свою разработку инженеры тоже стали называть винчестером.
Что касается самой винтовки, то она называлась Winchester model 94. При этом такое оружие выпускали и другие фирмы, в частности Remington. В большинстве случаев винтовку использовали при охоте на крупную дичь. Затем власти США ограничили применение патронов этого оружия в целях охоты. Как следствие, спрос на ружье резко упал. В настоящее время его приобретают в основном коллекционеры.
В Европе и США слово «винчестер» по отношению к жесткому диску уже не употребляют. В языке название остается полуофициальным, а на сленге обычно используют слова «винт», «винч» и даже «веник».
Видео по теме
Совет 8: Как подключить еще один жесткий диск к компьютеру
Необходимость подключить второй жесткий диск к компьютеру может возникать при нехватке свободного места для хранения файлов на стандартном винчестере, а также если нужно быстро передать информацию с одного устройства на другое. Данная операция имеет свои особенности.

Как подключить жесткий диск к компьютеру
Вы можете подключить к компьютеру еще один жесткий диск любого размера и объема, например, обычный 3,5-дюймовый, используя специальный адаптер Mobile Rack. Подключение при этом осуществляется через USB-кабель, а также кабель с адаптером на 220V, которые продаются в одном комплекте в магазинах компьютерной техники. Просто вставьте жесткий диск в адаптер, закройте и подключите к силовой розетке и компьютеру.
Чаще всего достаточно подключить второй жесткий диск к компьютеру, и он будет сразу определен системой. Однако в некоторых случаях устройство необходимо предварительно отформатировать, чтобы обновить файловую систему. Для этого откройте папку «Мой компьютер», кликните правой кнопкой по значку подключенного диска и выберите действие «Форматировать». Укажите файловую систему NTFS в появившемся окне, а также активируйте функцию «быстрое форматирование».
Как подключить жесткий диск от компьютера к ноутбуку
Попробуйте подключить жесткий диск от компьютера к ноутбуку, используя специальный USB-контейнер, который можно приобрести в одном из магазинов компьютерной техники. Устройство должно подходить под формат жесткого диска - 2,5 или 3,5. Раскройте контейнер и вложите в него диск. Используя кабели из комплектации к контейнеру, выполните соединение винчестера с ноутбуком и электрической розеткой на 220V. Скорость передачи данных между носителями будет зависеть от типа интерфейса - USB 1.0, 2.0 или 3.0. нового интерфейса USB 3.0 позволит значительно увеличить скорость передачи файлов между устройствами.
Включите ноутбук и загрузите операционную систему. Если в папке «Мой компьютер» не появилось новое устройство, необходимо завершить подключение жесткого диска к ноутбуку через BIOS. Перезагрузите портативный компьютер и нажмите несколько раз клавишу F2, Delete или другую, которая запускает настройки BIOS. В разделе Boot отметьте пункт Secondary Master, затем сохраните настройки и перезагрузитесь. Обратите внимание, что для нормального функционирования устройства может также потребоваться обновление его драйвера через системную службу «Диспетчер устройств».
Бывают такие ситуации, когда необходимо перенести информацию, хранящуюся на жестком диске ноутбука на стационарный компьютер. Могут возникнуть определенные сложности из-за несовместимости разъемов. Но они легко устраняются с помощью специальных переходников.

Инструкция
Используйте переходник для того, чтобы подключить жесткий диск к ПК. Зачем это нужно? Если вашему исполнилось 3 года, то есть риск того, что жесткий диск может выйти из строя. Чтобы избежать полной потери нужной информации, нужно сделать ее резервную копию, которая будет содержаться на жестком диске вашего персонального компьютера.
Приобретите переходник в любом компьютерном магазине. Затем, чтобы подключить жесткий диск ноутбука к компьютеру подключите переходник широкой стороной к IDE кабелю материнской платы стационарного компьютера. К узкой части переходника подключите разъем жесткого диска ноутбука . Прежде чем производить данные манипуляции, не забудьте отключить питание от компьютера.
Запустите питание стационарного компьютера, после того, как подключите жесткий диск ноутбука к компьютеру. Новое устройство будет обнаружено во время загрузки. Учтите, что перенести все необходимые данные на жесткий диск вашего персонального компьютера, вы сможете только после повторной перезагрузки. Не важно, какая версия Service Pack у используемой операционной системы. Повторную загрузки миновать не удастся.
Используйте специальный HDD-контейнер, если не хотите возиться с переходниками и, если процесс переноса данных с винчестера ноутбука на ПК будет повторяться достаточно часто. Данный контейнер соединяется с компьютером с помощью USB-кабеля. Это накладывает определенные ограничения на скорость передачи данных, но в то же время делает процесс более удобным. HDD-контейнер можно приобрести в любом компьютерном магазине. Существует несколько версий, среди которых есть контейнер, сам по себе являющийся переходником с IDE материнской платы стационарного компьютера. Т.е. при его использовании не страдает скорость обмена данными, как в случае с USB-контейнером.
DVD-плееры постепенно уходят в прошлое, уступая место медиапроигрывателям и телевизорам с USB-интерфейсом. Действительно, зачем копить груды дисков в то время, когда можно все фильмы держать на жестком диске, подключенном к телевизору .

Инструкция
Жесткий диск может быть как самостоятельным устройством, имеющим кабель для подключения к USB, так и комплектующей частью или . И если в первом случае вам не понадобится для подключения к никаких дополнительных приспособлений, то во втором придется приобрести внешний корпус для жесткого диска. Такие корпуса продаются в компьютерных магазинах и помогают любой жесткий диск к компьютеру, телевизору , музыкальному центру и другой технике.
Если ваш не оснащен USB интерфейсом, то это еще не означает, что вы не сможете подключить к нему жесткий диск. Достаточно приобрести медиаплеер для воспроизведения мультимедийных файлов с любых USB-устройств и использовать его в качестве переходника между жестким и . Некоторые имеют встроенные жесткие диски или разъемы для подключения таких дисков .